PROFESSIONAL MARKETING MATERIALS
ARE ONLY A CLICK AWAY
The above video will provide you an overview of this game-changing PenFed Realty Texas resource.
WHAT DOES IT DO?
AUTOMATICALLY CREATE STUNNING MARKETING MATERIALS FOR YOUR LISTING, SENT TO YOU WITHIN MINUTES OF ENTERING IN THE MLS





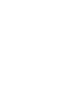





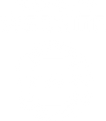

Fresh, updated materials automated when your listing is:

All you have to do is enter your listing into the MLS as you normally do, and within 15 minutes you will receive an email with links to your materials such as social media graphics, single property website, postcards, flyers & more!
Need to tweak your design or swap some photos around? The Marketing Center helps you promote your listings, or a listing you are holding open for another agent all with your brand. It’s easy to use, providing you with the ability to personalize materials with just a few clicks. The Marketing Center includes a wide variety of beautiful, fully-branded marketing materials for print, digital, and social media channels.
SHARE
DOWNLOAD

ORDER
Need to print your beautiful flyers or postcards? This service is integrated with Xpressdocs, so you can professionally print all your materials with the link that’s already in your email.
PROFESSIONAL
PRINTING


HOW TO BEST USE
THESE MARKETING RESOURCES
WEBSITE
-
Showcase your listing with its own single-property website
-
Impress sellers
-
Attract buyers
-
Unbranded MLS-compliant link provided
-
Add Video or Matterport 3D Virtual Tours to show off an enhanced view of the home

-
Informational piece for your listings
-
Customizable – swap images, rearrange photos & edit text
-
Shareable item for sellers
-
Leave Road Flyers in your flyer box to attract potential buyers
-
Download PDF and email to prospective buyers/agents


FLYERS
SOCIAL MEDIA
GRAPHICS
-
Share on your Facebook page/social media channels
-
Shareable item for sellers
-
Create a boosted post to increase your listing's reach
-
Attract new buyers & sellers
-
Share whenever your listing changes status (Just Listed, Open House, Price Reduction, Just Sold!)


VIRTUAL TOUR
-
Share on YouTube to build a content library showcasing your listings
-
Embed on your website to show your seller you're actively marketing their listing
-
Email link to prospective buyers/agents

Postcard
-
Easy direct printing through XpressDocs and shipped to your door
-
Attract new buyers & sellers
-
Promote your listing and your brand
-
Send whenever your listing changes status (Just Listed, Open House, Price Reduction, Just Sold!)

EDIT YOUR CONTENT
-
All of your marketing pieces can be edited to best showcase your listing.
-
Login at www.AutomateMyListing.com
TROUBLESHOOTING
Creating Open House Flyers for someone else's listing
Full Platform - ON DEMAND TRAINING
WHERE DO I LOGIN TO MAKE ANY EDITS TO MY MARKETING MATERIALS?
Login using your email address at www.AutomateMyListing.com
NEED HELP WITH THE LISTING MARKETING CENTER?
Visit the FAQ page here.
HOW DO I UPLOAD HIGH-RESOLUTION PHOTOS?
When on a "Photos" page, while creating or editing a project:
-
Near the right side of the page, click on "Add Photos"
-
Click on "My Computer"
-
Click the "Select File(s) to Upload" button (In some browsers this step will be taken for you automatically)
-
Use the resulting window to locate the image file(s) on your hard drive, memory card, camera or USB thumb drive.
After selecting images click the "Open" button. The images will be uploaded. -
When uploading is complete, all items in the "Transferred" column will show "100.0%" the "Status" column will show "Complete" and the "Action" column will show a check mark. Click the "Close" button to return to your project.
-
If you uploaded multiple photos, they have been added to the project. Drag and drop images to rearrange them.
-
If the option to automatically crop photos for this project is enabled, the photos will be cropped for you, as you add them to the project. (See "How can I enable or disable the automatic cropping of images?" for more info.) You can use the cropping tool to re-crop an image if the automatically selected cropping is not to your liking.
-
To launch the cropping tool for an image, click on the thumbnail, or click the crop icon that appears below the thumbnail.
View tutorial with photos here.
HOW DO I ADD A 3D MATTERPORT TOUR TO MY WEBSITE?
-
Navigate to your website project and click "Edit"
-
Click on "Text"
-
Copy & paste the 'my.matterport.com' link from your photographer into the Matterport field
-
Click "Save & Continue" once all information has been entered
HOW TO MAKE A CUSTOM DOMAIN ADDRESS?
-
Navigate to a domain name registration site such as Namecheap.com or Bluehost.com
-
Search for your custom address to make sure it's available
-
Purchase your URL
HOW TO FORWARD YOUR SINGLE-PROPERTY WEBSITE?
Once you have your custom URL, you'll need to forward your property website. To redirect your URL:
-
Login to your domain manager (Namecheap/Bluehost/GoDaddy etc.)
-
Select your custom URL you want to forward
-
Copy and paste your unique single-property website from the Listing Automation Center into the forwarding field
-
Test it! Type in your custom URL (123MainStreet.com) into your web browser and ensure it forwards to your automated listing website.
WHERE TO ORDER A CUSTOM SIGN RIDER?
We recommend our BHHS Approved Supplier, House of Magnets to order custom rider signs.
ANY OTHER QUESTIONS?
Contact the Help Desk: help@weknowtx.com

